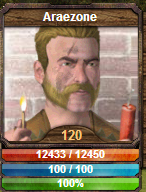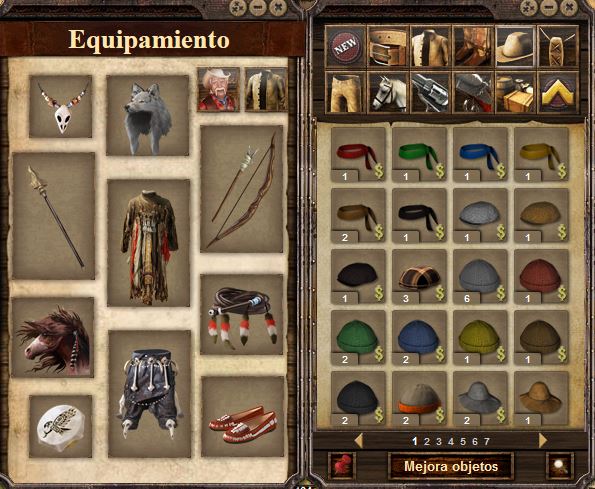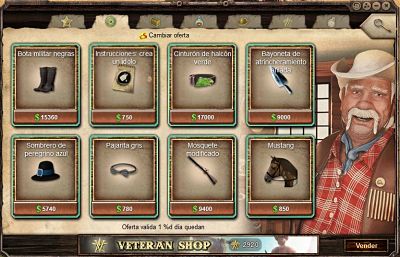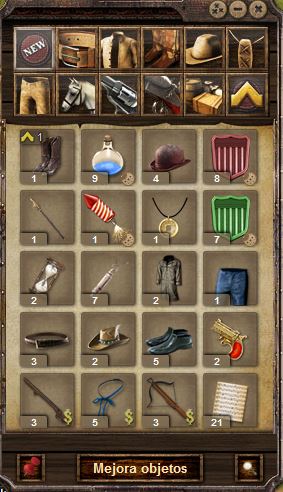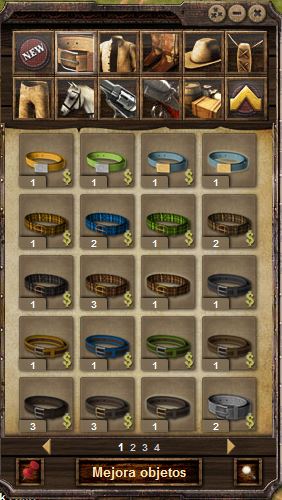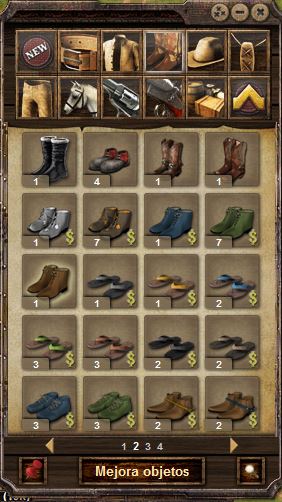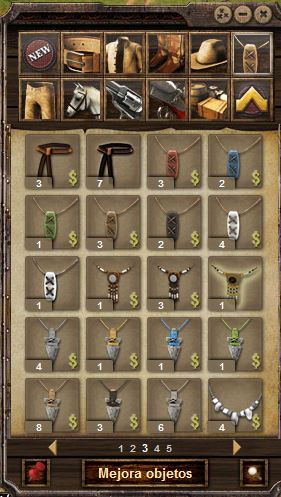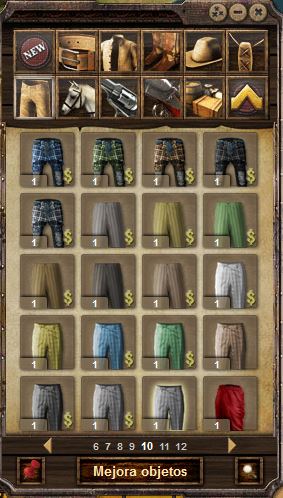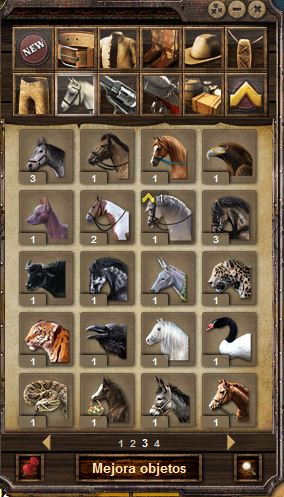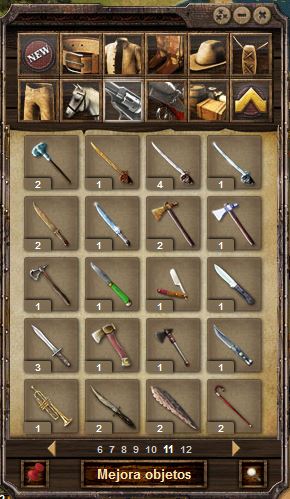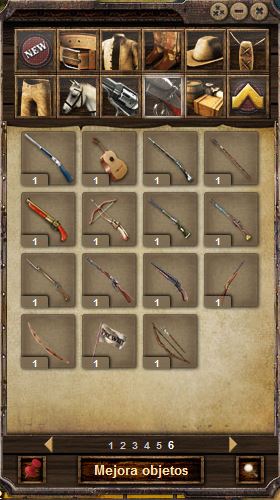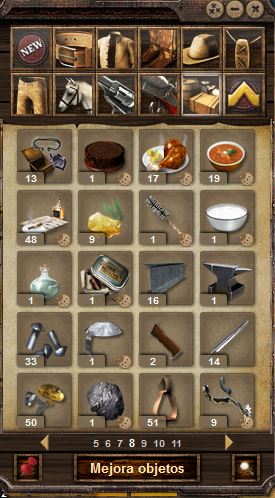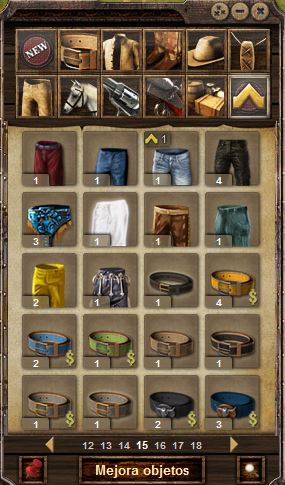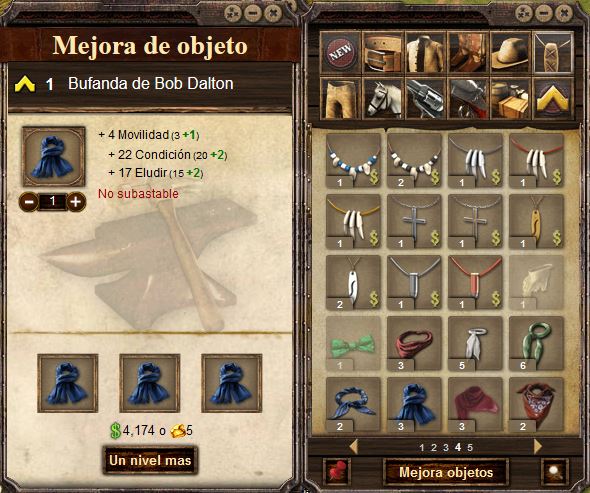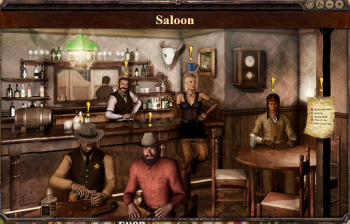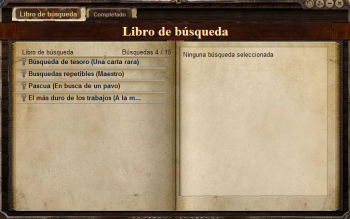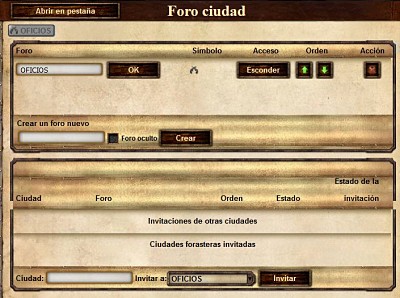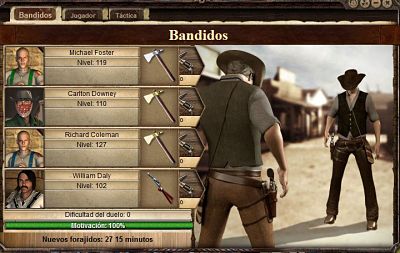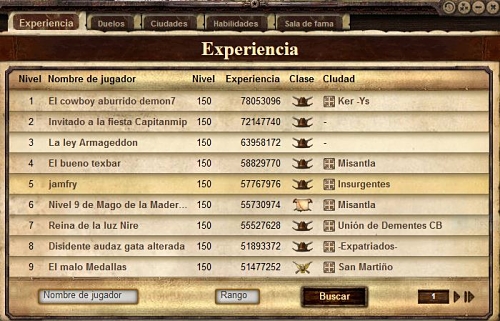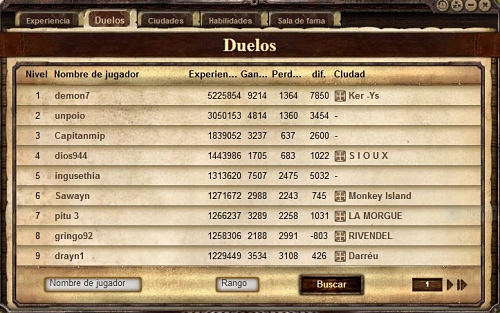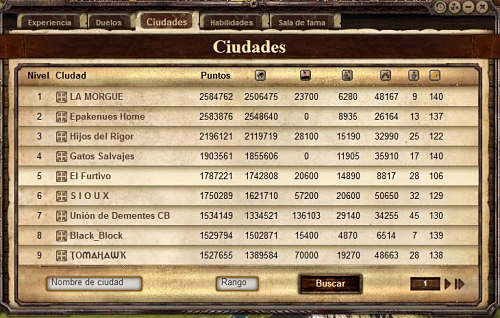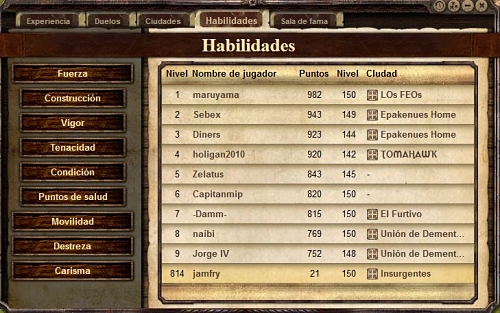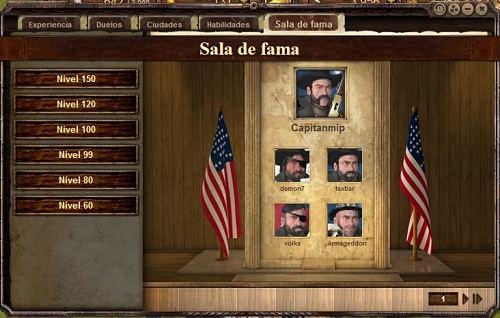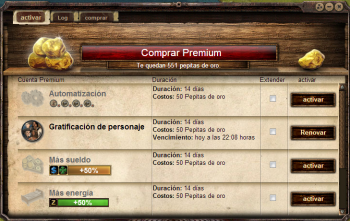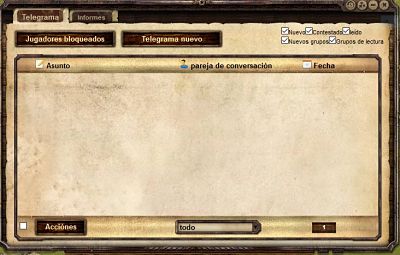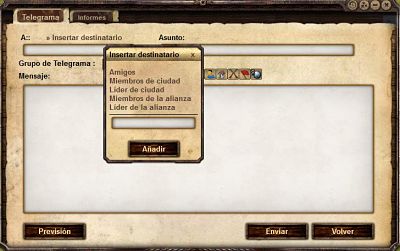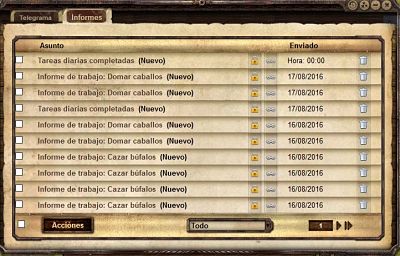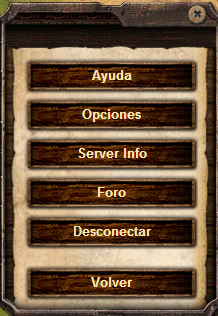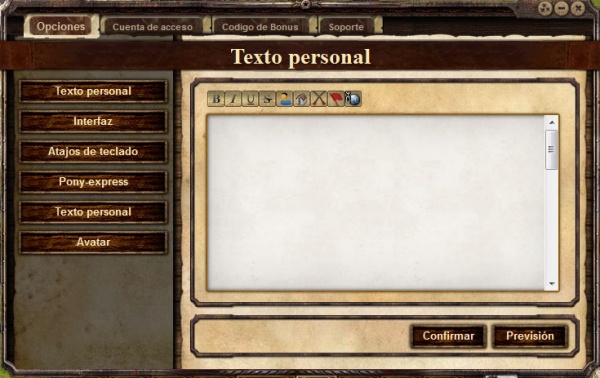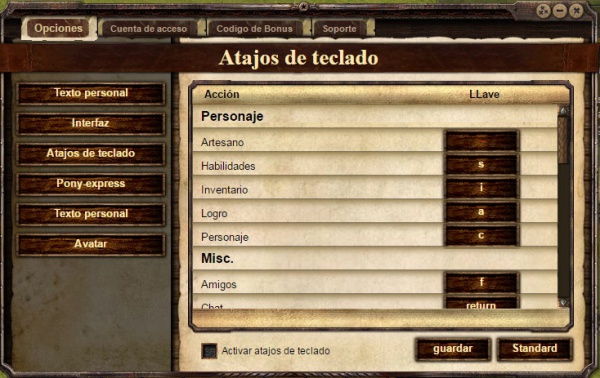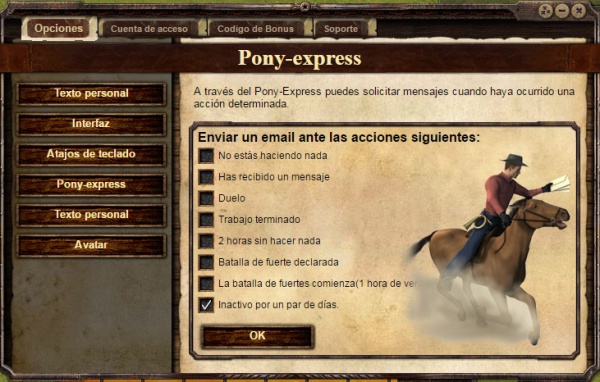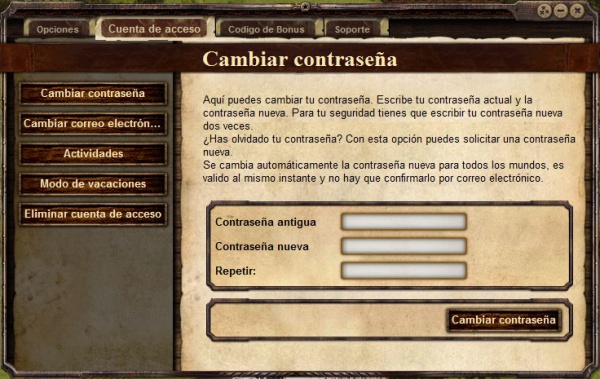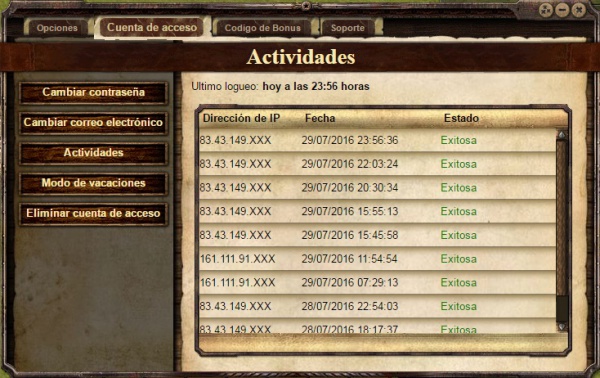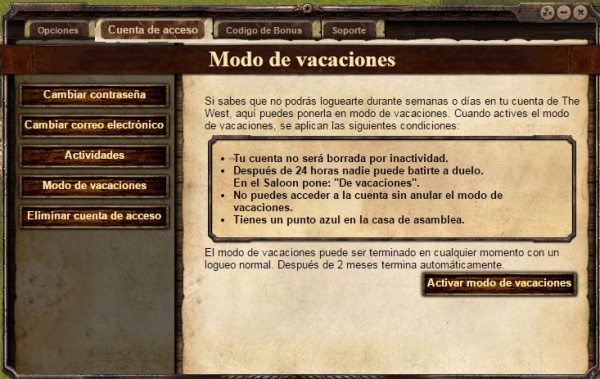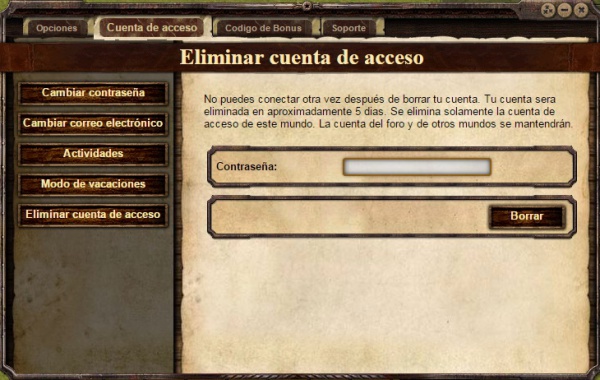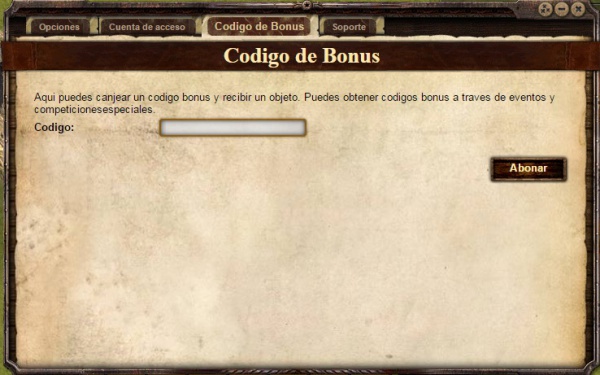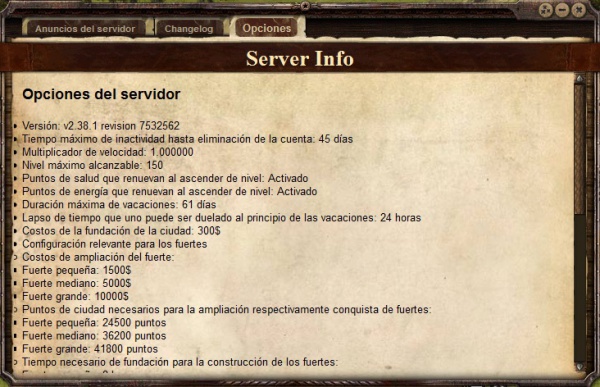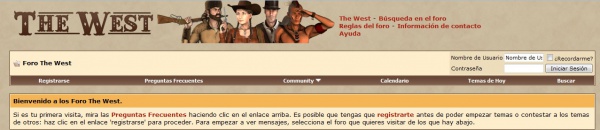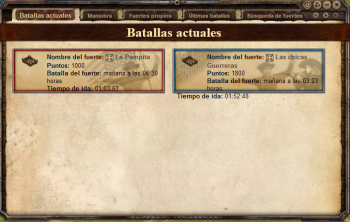Diferencia entre revisiones de «Menús»
m (→Opciones) |
|||
| (No se muestran 26 ediciones intermedias de 2 usuarios) | |||
| Línea 41: | Línea 41: | ||
En la pantalla se muestra el grado de capacidad que tienes en cada atributo o habilidad. Por cada nivel de juego que subes, recibes un punto de atributo y tres puntos de habilidad. También puedes mejorar los atributos y las habilidades a través de objetos y búsquedas. | |||
[[Archivo: | [[Archivo:Habilidades2.jpg]] | ||
''Repartir puntos de atributo y puntos de habilidad.'' | |||
'''Repartir puntos de atributo y puntos de habilidad.''' | |||
Para repartir los puntos de atributo y de habilidad simplemente tienes que hacer clic en el atributo o en la habilidad deseada. Inmediatamente el valor del atributo o de la habilidad se aumenta y la cantidad de puntos a disposición libre se reduce, uno por cada clic. Para terminar el reparto tienes que confirmarlo. Si antes de confirmarlo quieres aplicar un cambio utiliza el botón cancelar. | Para repartir los puntos de atributo y de habilidad simplemente tienes que hacer clic en el atributo o en la habilidad deseada. Inmediatamente el valor del atributo o de la habilidad se aumenta y la cantidad de puntos a disposición libre se reduce, uno por cada clic. Para terminar el reparto tienes que confirmarlo. Si antes de confirmarlo quieres aplicar un cambio utiliza el botón cancelar. | ||
| Línea 335: | Línea 335: | ||
[[Archivo:Ciudad.PNG]] | [[Archivo:Ciudad.PNG]] | ||
[[Archivo: | Este icono situado en la parte inferior de la pantalla nos da acceso a tu ciudad,a los [[Edificios]], y toda información referente a la misma. | ||
[[Archivo:Ciudad2.jpg]] | |||
Al lado izquierdo, en la ventana desplegable apareceran los puntos de ciudad, el numero de miembros que tiene la misma y el número de fuertes que tiene en propiedad y/o que forma parte. | |||
En la ciudad podrás entrar a todos los [[Edificios]]. | En la ciudad podrás entrar a todos los [[Edificios]]. | ||
Al pasar el cursor por encima de las imágenes te pondrá el nombre del edificio y su nivel. | Al pasar el cursor por encima de las imágenes te pondrá el nombre del edificio y su nivel de construcción. | ||
La imagen y la descripción de la ciudad se pueden cambiar pero solo podrá cambiarlo el fundador de la ciudad. En la casa de la asamblea | La imagen y la descripción de la ciudad se pueden cambiar pero solo podrá cambiarlo el fundador de la ciudad. En la casa de la asamblea se puede gestionar todo lo referente a la ciudad:información de sus miembros, invitaciones de nuevos ciudadanos, modificación perfil de la ciudad, creación de alianza e información sobre la que se pertenece ... | ||
[[Ciudades]] mas información | [[Ciudades]] mas información | ||
| Línea 352: | Línea 357: | ||
[[Archivo:Foro ciudad parpadea.PNG]] | [[Archivo:Foro ciudad parpadea.PNG]] | ||
'''Administración del foro''' | |||
Los fundadores y los consejeros son los encargados de la moderación del foro de la ciudad. | |||
Dentro de un tema existen unos botones que aparecen debajo a la izquierda | |||
[[Archivo:Icons.png|centro]] | |||
De izquierda a derecha, las siguientes funciones: | |||
*Editar: cambiar el nombre del tema | |||
*Mover: el tema se trasladó a otra sección | |||
*Cierre: cierre el tema no se podrá volver a escribir en el. | |||
*Eliminar: borrar todo el tema | |||
*Abrir: Abrir tema, cuando este este cerrado. | |||
En los mensajes individuales también hay diferentes funciones | |||
[[Archivo:Control.png]] | |||
*Eliminar mensaje del jugador | |||
*Editar mensaje | |||
*Citar mensaje | |||
Solo los fundadores de la ciudad pueden administrar el foro, para ello una vez abierto el foro, debajo se encuentra un botón Administrar foros. | |||
Al abrirlo aparecerá la pantalla que muestra la imagen. | |||
[[Archivo:Foros2.jpg]] | |||
'''Organización del foro''' | |||
En ella podrás crear tus apartados para el foro | |||
''Nombre:'' Indicaremos el nombre del apartado del foro. | |||
''Símbolo:''El símbolo son dos pistolas pero se puede elegir cualquiera de los símbolos, pinchando en la imagen | |||
los símbolos son: | |||
[[Archivo:Foros.JPG|centro]] | |||
''Acceso:''puede ser foro de la ciudad donde todos los miembros de la ciudad pueden verlo o foro oculto solo los fundadores y concejales podrán leerlo. | |||
''Orden:'' cambia el orden de colocación de los apartados para ponerlos delante o detrás | |||
''Acción:'' borra el apartado creado | |||
'''''Los foros compartidos''''' | |||
También hay la posibilidad de compartir foros con otras ciudades, fortaleciendo así la comunicación entre ciudades que comparten fuertes o pertenecen a una misma alianza. | |||
Invitaciones de ciudades forasteras, ahí aparecerán todas las invitaciones que reciba tu ciudad | |||
estas puedes ordenarlas, ocultarlas a los ciudadanos, aceptarlas o borrarlas. | |||
Ciudades forasteras invitadas, donde estarán todas las invitaciones que tu realices. Las ciudades pueden aceptar o rechazar. | |||
== '''Duelos''' == | == '''Duelos''' == | ||
| Línea 370: | Línea 409: | ||
[[Archivo:Duelos icono.PNG]] | [[Archivo:Duelos icono.PNG]] | ||
[[Archivo: | [[Archivo:Duelos_3.jpg]] | ||
Aquí encontraras en la parte izquierda una [[Duelos#lista de Forajidos|lista de Forajidos]] que son | Aquí encontraras en la parte izquierda una [[Duelos#lista de Forajidos|lista de Forajidos]] que son NPC | ||
(Non Playable Characters) | (Non Playable Characters) y justo debajo la barra de motivación de duelos (irá bajando en función del número de duelos que se hagan de manera consecutiva) | ||
En la parte derecha | En la parte derecha veremos como sucede el duelo y el resultado de este. | ||
Hay una pagina detallada para los duelos y las habilidades | Hay una pagina detallada para los duelos y las habilidades | ||
| Línea 386: | Línea 425: | ||
[[Archivo:Clasificacion icono.PNG]] | [[Archivo:Clasificacion icono.PNG]] | ||
Se muestra la posición donde te encuentras y donde se encuentran los demás jugadores. | Se muestra la posición donde te encuentras y donde se encuentran los demás jugadores. | ||
| Línea 392: | Línea 430: | ||
La flecha pequeña podrás pasar a la siguiente pagina y la flecha grande a la ultima o primera pagina. | La flecha pequeña podrás pasar a la siguiente pagina y la flecha grande a la ultima o primera pagina. | ||
'''Experiencia''' <br> | |||
Rango, Nombre de jugador, Nivel de juego, Experiencia, Clase (aventurero, duelista, soldado o trabajador) y Ciudad: | |||
[[Archivo:Clasificacion2.jpg]]<br><br><br> | |||
'''Duelos'''<br> | '''Duelos'''<br> | ||
Rango, Nombre de jugador, | Rango, Nombre de jugador, Experiencia conseguida en duelos, Duelos Ganados, Duelos Perdidos, Diferencia entre duelos ganados y perdidos y Ciudad a la que pertenece el jugador: | ||
<br><br> | |||
[[Archivo:Duelos_Ranking.jpg]]<br><br><br> | |||
'''Ciudades'''<br> | '''Ciudades'''<br> | ||
Rango,Ciudad,Puntos,Puntos de ciudad, Puntos de fuerte, Puntos de miembros, Puntos de duelos Miembros | Rango,Ciudad,Puntos totales, Puntos de ciudad, Puntos de fuerte, Puntos de miembros, Puntos de duelos,Número de Miembros de cada ciudad y promedio de nivel de las mismas: | ||
<br><br> | |||
[[Archivo:Ciudad_Ranking.jpg]]<br><br><br> | |||
'''Habilidades'''<br> | '''Habilidades'''<br> | ||
Clasificación de cada uno de los atributos y las habilidades que los conforman. Aparecerá solamente un listado de los 15 primeros y tu posición en la clasificación. Se podrá ver | |||
Rango, Nombre de jugador, Puntos de habilidad,Nivel | Rango, Nombre de jugador, Puntos de habilidad o atributo, Nivel y Ciudad. | ||
<br><br> | [[Archivo:Habilidad_Ranking.jpg]]<br><br><br> | ||
'''Sala de Fama''' | '''Sala de Fama'''<br> | ||
Aparecen los jugadores que consiguieron nivel | Aparecen los jugadores que consiguieron nivel 150 por orden de llegada. | ||
Pasando el ratón por encima del jugador se podrá visualizar el día y la hora en que llegaron a dicho nivel. | |||
[[Archivo: | [[Archivo:Sala_Fama2.jpg]] | ||
== '''Premium''' == | == '''Premium''' == | ||
| Línea 447: | Línea 490: | ||
Los mensajes son la forma de comunicarte con los demás jugadores | Los mensajes son la forma de comunicarte con los demás jugadores | ||
[[Archivo: | [[Archivo:Telegrama2.jpg]] | ||
''' | Visualización de nuestra bandeja de entrada y de aquellos jugadores que tenemos bloqueados. | ||
Los telegramas podemos visualizarlos por: | |||
* Nuevo | |||
* Contestado | |||
* Leído | |||
* Nuevos Grupos | |||
* Grupos de lectura | |||
[[Archivo:Telegrama3.jpg]] | |||
Para empezar le daremos un click a '''Telegrama Nuevo''' y seguidamente pondremos el nombre del jugador a enviar el telegrama como primera opción. | |||
En el caso de enviar a más de un destinatario tenemos varias opciones: | |||
* Amigos | |||
* Miembros de la Ciudad | |||
* Lider de Ciudad | |||
* Miembros de la Alianza | |||
* Líder de la Alianza | |||
[[Archivo:Telegrama4.JPG]] | |||
[[Archivo: | |||
Existen una serie de iconos bbcodes que te ayudarán a escribir tu mensaje. | |||
De izquierda a derecha: | |||
* Negrita, | |||
* Cursiva, | |||
* Subrayado | |||
* Tachado de nombre | |||
* Nombre de la Ciudad | |||
* Nombre del fuerte | |||
* Nombre de Alianza | |||
* Dirección Url | |||
[[Archivo:Informes2.jpg]] | |||
Relación de informes en todo lo relacionado con el juego: Trabajos, Logros, Duelos, Reportes de batallas, etc... | |||
En '''Acciones''' y desplegando la opción '''Todo''' de su derecha podremos clasificar los informes o borrarlos en función de nuestras necesidades. | |||
== '''Trabajar''' == | == '''Trabajar''' == | ||
| Línea 486: | Línea 546: | ||
Si clickas en la imagen de arriba entraras en la pestaña (imagen de abajo) y podrás ver los trabajos disponibles. Solo si tienes premium los podras iniciar automáticamente desde esa pestaña. | Si clickas en la imagen de arriba entraras en la pestaña (imagen de abajo) y podrás ver los trabajos disponibles. Solo si tienes premium los podras iniciar automáticamente desde esa pestaña. | ||
[[Archivo: | [[Archivo:Trabajos_1.jpg]] | ||
| Línea 607: | Línea 667: | ||
'''SERVER INFO''' | '''SERVER INFO''' | ||
Aqui se abre una nueva pestaña donde aparece ''Anuncios del servidor'', ''Changelog'' y ''Opciones'' | Aqui se abre una nueva pestaña donde aparece ''Anuncios del servidor'', ''Changelog'' y ''Opciones'' | ||
| Línea 628: | Línea 686: | ||
Donde podrás ver los bonus y la configuración que tiene dicho servidor del juego. | Donde podrás ver los bonus y la configuración que tiene dicho servidor del juego. | ||
[[Archivo:Newserverinfo2.jpg]] | [[Archivo:Newserverinfo2.jpg|600px]] | ||
'''FORO''' | '''FORO''' | ||
Revisión actual - 11:30 22 sep 2016
El menú lo podrás encontrar a la izquierda y a la derecha
si una de las opciones parpadea significara que hay algo nuevo por ver o por hacer.
Personajes
Para acceder a la información de tu personaje solo tendrás que dar click en la foto que vemos aquí arriba.
El click que tu has echo justamente te llevara a la foto que vemos aquí a la derecha.
Se puede elegir una clase de carácter. Personajes
También encontraras los Oficios donde podrás elegir entre los 4 oficios.
Hay que recalcar también que en este caso pone sin título en la imagen pero podrás desbloquear títulos mediante vayas consiguiendo logros.
Verás tu nivel, la experiencia que tienes, el nivel de duelo, los duelos ganados y perdidos y la velocidad a la que vas y claro estará tu caracter representado y así como las ventajas que este te proporciona.

|

|

|
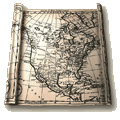
|
Habilidades
En la pantalla se muestra el grado de capacidad que tienes en cada atributo o habilidad. Por cada nivel de juego que subes, recibes un punto de atributo y tres puntos de habilidad. También puedes mejorar los atributos y las habilidades a través de objetos y búsquedas.
Repartir puntos de atributo y puntos de habilidad.
Para repartir los puntos de atributo y de habilidad simplemente tienes que hacer clic en el atributo o en la habilidad deseada. Inmediatamente el valor del atributo o de la habilidad se aumenta y la cantidad de puntos a disposición libre se reduce, uno por cada clic. Para terminar el reparto tienes que confirmarlo. Si antes de confirmarlo quieres aplicar un cambio utiliza el botón cancelar.
Si la cifra de un valor de atributo o de habilidad se muestra en color verde, significa, que éste valor se ha aumentado por un objeto.
Lista de Habilidades y Atributos
Inventario
En el inventario se pueden ver todos los objetos que llevas puestos , y los objetos que forman parte del mismo
En la parte izquierda se muestran los objetos que llevas en ese momento ya sea para trabajar, duelos o batallas. Las gratificiones de los mismos se suman a tus atributos y habilidades.
En la parte derecha de la imagen se ven todos aquellos objetos que forman parte de tu inventario pero que no llevas puestos en ese momento. Se pueden tener tantos objetos como se desee ya que no hay límite en el inventario para ello.
Los objetos se ordenan de la siguiente manera:
-New: aquí se muestran todos aquellos objetos que se utilizaron recientemente.
- Ropas
- Calzado
- Collares
- Animales
- Rifles
-Mejorable: Se muestran todos aquellos objetos mejorables
Los objetos ocupan una parte importante del juego.
Algunos te dan habilidades y atributos, con otros podrás realizar búsquedas.
Hay varias maneras de obtener los objetos. Puedes comprar los objetos tanto en la shop como en el mercado de las diferentes ciudades, en trabajos o a través de misiones.
Entre todos los objetos de nuestro inventario se encuentran los equipos que al ir consiguiéndolos te dan bonus extra
En el botón de la lupa puedes buscar objetos.
Se pueden guardar 2 equipos de ropa en el botón de al lado del comerciante ( o más en el caso de tener el premium de automatización).
Comerciante
 Este icono aparece dentro del inventario.
Este icono aparece dentro del inventario.
El comerciante ofrece una mezcla de objetos procedentes de sastres, escopeteros y almacenes principales. Te ofrece 8 objetos diferentes, cada 24 horas cambian los objetos que ofrece.
Puedes cambiar la oferta antes de los 24 horas pagando 5 pepitas de oro.
Cuando compras un objeto, no aparece otro en su lugar, tendrás que esperara hasta que pasan los 24 horas.
Sets de equipamiento
En este icono situado en la derecha del comerciante ambulante nos apareceran los sets de equimamiento.
Esta opción se utiliza para grabar aquellos sets que más utilizamos para asi poder equiparselos de una manera mucho más rápida.
Para guardarlos tenemos que equiparnos el set que necesitemos y una vez entramos en "sets de equipamiento" darle a la opción de guardar y poner el nombre que queramos al mismo.
De la misma manera podemos reemplazar uno por otro y borrarlo del listado. Se pueden guardar solamente dos sets y en el caso de tener el premium de automatización podemos grabar varios más.
Ultimos objetos cambiados
Aquí se muestran todos aquellos objetos de nuestro inventario que se utilizaron recientemente.
Como se puede apreciar en la imagen, sale la relación de todo aquello que se utilizó recientemente, tanto ropas, armas, buff o cualquier tipo de producto o modificación reciente de nuestro inventario: ya sean productos encontrados y/o utilizados en trabajos o búsquedas, productos elaborados en oficio y los que hayamos mejorado de nivel.
Cinturones
Si observamos el icono de los cinturones, veremos todos los que tenemos en nuestro inventario.
Ropas
Si le damos con el ratón en el icono correspondiente observaremos todas las ropas que tenemos en el inventario
Calzado
Relación de todo el calzado que disponemos en el inventario cuando revisamos el icono correspondiente
Adorno de cabeza
Relación de todos los sombreros que disponemos en el inventario cuando clicamos en el icono correspondiente
Collar
Como se puede comprobar en la imagen, cuando clicamos en el icono podemos visualizar todos los collares que tenemos en nuestro inventario.
Pantalones
Visualización de todos los pantalones de nuestro inventario.
Animal
Relación de todos los animales de nuestro inventario cuando revisamos el icono correspondiente
Arma de duelo
Visualización de todas las armas de duelo de nuestro inventario.
Rifle
Revisando el icono correspondiente podemos ver todos los rifles que poseemos en nuestro inventario.
Producto
En este icono en particular visualizamos todos los productos que hemos conseguido en trabajos, búsquedas, por oficio o comprados tanto en la shop como en el mercado de las diferentes ciudades.
Mejorables
Relación de todos los objetos que tenemos en el inventario y que podemos mejorar para subir su nivel de habilidades y atributos.
Mejora de objetos
Visualizando nuestro inventario observamos que debajo del mismo hay una casilla denominada "Mejora objetos". Una vez clicamos en ella podremos observar todos aquellos objetos, menos productos y todos aquellos objetos que aparezcan en gris, que podremos subir de nivel tanto de habilidades como de atributos.
Para empezar a subir de nivel un objeto, tenemos que tener de inicio y como mínimo tres unidades del mismo. El máximo de niveles por objeto será de cinco.
El número de objetos que necesitaremos para cada nivel será el siguiente:
Nivel 1: 3 unidades
Nivel 2: 9 unidades
Nivel 3: 27 unidades
Nivel 4: 81 unidades
Nivel 5: 243 unidades
Para subir de nivel el coste del mismo podrá ser con dinero o con pepitas.
Búsquedas
En el Salón podrás encontrar las búsquedas. Las búsquedas son misiones que te piden los personajes del juego.
Dentro del Salón encontraras las 4 personajes principales de las búsquedas Barman Henry Walker ,María Roalstad,Waupee,Sheriff John Fitzburn. Ademas aparecerán unos personajes según tu carácter que te dan búsquedas específicos para ese carácter, estos personajes aparecerán mientras estén activas las búsquedas. Personajes Exclusivos Estos personajes aparecen sentados en la mesa del Sheriff.
Cuando aparece un signos de ! significa que ese personaje tiene una búsqueda que ofrecerte cuando aparecen la ? significa que has completado una búsqueda que aceptaste previamente.
Libro de búsquedas
Para acceder a el libro de búsquedas tendrás que darle click a este icono:
Y te aparecerá esta ventana:
En este apartado podrás ver todas las búsquedas activas y todas tus búsquedas completadas.
Puedes encontrar mas información de las busquedas en Lista de búsquedas
Ciudad
Este icono situado en la parte inferior de la pantalla nos da acceso a tu ciudad,a los Edificios, y toda información referente a la misma.
Al lado izquierdo, en la ventana desplegable apareceran los puntos de ciudad, el numero de miembros que tiene la misma y el número de fuertes que tiene en propiedad y/o que forma parte.
En la ciudad podrás entrar a todos los Edificios. Al pasar el cursor por encima de las imágenes te pondrá el nombre del edificio y su nivel de construcción.
La imagen y la descripción de la ciudad se pueden cambiar pero solo podrá cambiarlo el fundador de la ciudad. En la casa de la asamblea se puede gestionar todo lo referente a la ciudad:información de sus miembros, invitaciones de nuevos ciudadanos, modificación perfil de la ciudad, creación de alianza e información sobre la que se pertenece ...
Ciudades mas información
Foro de la ciudad
Administración del foro
Los fundadores y los consejeros son los encargados de la moderación del foro de la ciudad.
Dentro de un tema existen unos botones que aparecen debajo a la izquierda
De izquierda a derecha, las siguientes funciones:
- Editar: cambiar el nombre del tema
- Mover: el tema se trasladó a otra sección
- Cierre: cierre el tema no se podrá volver a escribir en el.
- Eliminar: borrar todo el tema
- Abrir: Abrir tema, cuando este este cerrado.
En los mensajes individuales también hay diferentes funciones
![]()
- Eliminar mensaje del jugador
- Editar mensaje
- Citar mensaje
Solo los fundadores de la ciudad pueden administrar el foro, para ello una vez abierto el foro, debajo se encuentra un botón Administrar foros.
Al abrirlo aparecerá la pantalla que muestra la imagen.
Organización del foro
En ella podrás crear tus apartados para el foro Nombre: Indicaremos el nombre del apartado del foro. Símbolo:El símbolo son dos pistolas pero se puede elegir cualquiera de los símbolos, pinchando en la imagen los símbolos son:
Acceso:puede ser foro de la ciudad donde todos los miembros de la ciudad pueden verlo o foro oculto solo los fundadores y concejales podrán leerlo. Orden: cambia el orden de colocación de los apartados para ponerlos delante o detrás Acción: borra el apartado creado
Los foros compartidos
También hay la posibilidad de compartir foros con otras ciudades, fortaleciendo así la comunicación entre ciudades que comparten fuertes o pertenecen a una misma alianza.
Invitaciones de ciudades forasteras, ahí aparecerán todas las invitaciones que reciba tu ciudad
estas puedes ordenarlas, ocultarlas a los ciudadanos, aceptarlas o borrarlas.
Ciudades forasteras invitadas, donde estarán todas las invitaciones que tu realices. Las ciudades pueden aceptar o rechazar.
Duelos
Aquí encontraras en la parte izquierda una lista de Forajidos que son NPC (Non Playable Characters) y justo debajo la barra de motivación de duelos (irá bajando en función del número de duelos que se hagan de manera consecutiva)
En la parte derecha veremos como sucede el duelo y el resultado de este.
Hay una pagina detallada para los duelos y las habilidades Duelos
Clasificación
Se muestra la posición donde te encuentras y donde se encuentran los demás jugadores.
Podrás buscar por nombre de jugador o nombre de ciudad o por rango, La flecha pequeña podrás pasar a la siguiente pagina y la flecha grande a la ultima o primera pagina.
Experiencia
Rango, Nombre de jugador, Nivel de juego, Experiencia, Clase (aventurero, duelista, soldado o trabajador) y Ciudad:
Duelos
Rango, Nombre de jugador, Experiencia conseguida en duelos, Duelos Ganados, Duelos Perdidos, Diferencia entre duelos ganados y perdidos y Ciudad a la que pertenece el jugador:
Ciudades
Rango,Ciudad,Puntos totales, Puntos de ciudad, Puntos de fuerte, Puntos de miembros, Puntos de duelos,Número de Miembros de cada ciudad y promedio de nivel de las mismas:
Habilidades
Clasificación de cada uno de los atributos y las habilidades que los conforman. Aparecerá solamente un listado de los 15 primeros y tu posición en la clasificación. Se podrá ver
Rango, Nombre de jugador, Puntos de habilidad o atributo, Nivel y Ciudad.
Sala de Fama
Aparecen los jugadores que consiguieron nivel 150 por orden de llegada.
Pasando el ratón por encima del jugador se podrá visualizar el día y la hora en que llegaron a dicho nivel.
Premium
En la sección Premium tienes la oportunidad de obtener ligeras ventajas, tanto para el juego en si como para su manejo. Para conseguir las ventajas te hacen falta pepitas de oro, las cuales no puedes encontrar en el juego sino tienes que aportar una pequeña tasa.
A través de teléfono o tarjetas bancarias.
Mas información de las clases de premium aqui
En la pantalla aparecen 3 menus
Activar
La primera pantalla que aparece es activar en esta pantalla te muestra las clases de Premium que hay la duración el coste y el vencimiento, renovar y activar
Comprar Como el nombre indica podrás comprar premium mediante de varias formas de pago. Selecciona el país la cantidad de monedas y el metodo. Moneybookers,Transferencia bancaria,PayPal,ClickandBuy,Tarjeta de crédito,paysafecard,Wallie-Card,Ukash,SMS,Teléfono/Móvil:,SponsorPay
Acta de suscripcion Premium
Aquí te mostrara un informe detallado de todas las compras que has realizado y como lo has utilizado, mostrandote: Fecha, Cambio, Antiguo , Nuevo, Información adicional.
Telegrama e informes
Los mensajes son la forma de comunicarte con los demás jugadores
Visualización de nuestra bandeja de entrada y de aquellos jugadores que tenemos bloqueados.
Los telegramas podemos visualizarlos por:
- Nuevo
- Contestado
- Leído
- Nuevos Grupos
- Grupos de lectura
Para empezar le daremos un click a Telegrama Nuevo y seguidamente pondremos el nombre del jugador a enviar el telegrama como primera opción. En el caso de enviar a más de un destinatario tenemos varias opciones:
- Amigos
- Miembros de la Ciudad
- Lider de Ciudad
- Miembros de la Alianza
- Líder de la Alianza
Existen una serie de iconos bbcodes que te ayudarán a escribir tu mensaje. De izquierda a derecha:
- Negrita,
- Cursiva,
- Subrayado
- Tachado de nombre
- Nombre de la Ciudad
- Nombre del fuerte
- Nombre de Alianza
- Dirección Url
Relación de informes en todo lo relacionado con el juego: Trabajos, Logros, Duelos, Reportes de batallas, etc...
En Acciones y desplegando la opción Todo de su derecha podremos clasificar los informes o borrarlos en función de nuestras necesidades.
Trabajar
Si clickas en la imagen de arriba entraras en la pestaña (imagen de abajo) y podrás ver los trabajos disponibles. Solo si tienes premium los podras iniciar automáticamente desde esa pestaña.
Podrás ordenar lo por nombre, sueldo, experiencia, suerte, dificultad y puntos de trabajo
La lista te indica si puedes realizar el trabajo, con la imagen en gris o normal.
El objeto a encontrar con ese trabajo y el porcentaje.
La experiencia el dinero y el valor de objetos que podrás encontrar.
Los puntos de trabajo que tienes y los que necesita y los puntos que aportas a ese trabajo
Opciones
El botón opciones esta a la derecha de la pantalla justo debajo del minimapa. Dicho botón nos permite acceder a las opciones del juego.
Desde opciones puedes ir a:
AYUDA
Al pinchar con el cursor del ratón aquí, se te abrirá una nueva ventana en tu navegador donde aparecerá la wiki del juego para que puedas buscar todo lo que necesites sobre el.
OPCIONES
Al pinchar aquí se abre una nueva ventana en el juego donde encontraras Texto personal, Interfaz, Atajos del teclado, Pony-express, otro Texto personal y Avatar
- Texto personal
Aquí puedes escribir el texto que saldrá en tu perfil del mundo en el que juegues, se pueden añadir informes, enlaces etc
- Interfaz
Aquí puedes activar o desactivar varias opciones del juego y las opciones del chat.
- Atajos del teclado
Aquí podrás decidir que teclas puedes usar como atajos para por ejemplo moverte por el mapa, abrir ventanas, informes etc.
- Pony-express
A través del Pony-Express puedes solicitar mensajes cuando haya ocurrido una acción determinada. Al seleccionar las acciones cuando ocurran te mandaran un mensaje a tu Dirección de correo. Si no quieres recibir nada no selecciones ninguna casilla.
- 2º Texto personal
Aquí tendrás acceso a tus firmas para el foro con tu avatar y búsquedas realizadas, o estadísticas duelos, etc.
- Avatar
Aquí tienes acceso a tu avatar del juego para que puedas descargarlo como una imagen.
- Cuenta de acceso
Al pinchar aqui se abre una nueva ventana en el juego donde encontraras Cambiar contraseña, Cambiar correo electrónico, Actividades, Modo de vacaciones y Eliminar cuenta de acceso.
- Cambiar contraseña
Aquí podrás cambiar tu contraseña con la que accedes al juego.
- Cambiar correo electrónico
Aquí podrás cambiar tu dirección actual de correo electrónico.
- Actividades
En actividades podrás ver tus actividades de logueo.
donde te mostrara
Dirección de IP, Fecha, y Estado.
El estado puede ser Exitoso que logro iniciar sesión o
Fallido que intento entrar en la cuenta pero no pudo
en los dos casos podrás saber el numero de la ip y la fecha y hora que intento entrar.
- Modo de vacaciones
Aquí puedes activar el modo vacaciones del juego
- Eliminar cuenta de acceso
Con ello eliminaras tu cuenta del mundo en el que estés realizando el trámite, las demás cuentas de the west se mantendrán, la cuenta se elimina en 5 días.
- Código de bonus
Si has obtenido un código para algún bonus del juego será aquí donde deberás introducirlo
Se abrirá una nueva ventana desde donde te pondrás en contacto con el equipo técnico y podrás ver ademas tus tikets.
SERVER INFO
Aqui se abre una nueva pestaña donde aparece Anuncios del servidor, Changelog y Opciones
- Anuncios del servidor
Se pondrán anuncios acerca del servidor
- Changelog
Aquí tienes acceso a las actualizaciones que se han ido implementando en el servidor.
- Opciones
Donde podrás ver los bonus y la configuración que tiene dicho servidor del juego.
FORO
Al clicar aqui se abrirá una nueva ventana que te lleva directamente a nuestro foro oficial externo.
DESCONECTAR
Si pinchas aqui se abre una nueva ventana en el juego donde te dan la opción de desconectarte del servidor para cerrar la sesión del juego y poder volver luego.
Fuertes
En batallas actuales podras ver la lista de batallas que van a realizarse. Cuando atacan un fuerte de tu ciudad aparece un recuadro rojo, cuando atacan un fuerte de tu alianza el color es azul y cuando no es vuestro es gris.
En el apartado de maniobra podrás realizar (solo si eres concejal o fundador de tu ciudad) una batalla de practica en la que no se perderá el fuerte si gana el atacante.
En fuertes propios aparecen los propios y los aliados.
En ultimas batallas podremos ver las últimas batallas realizadas.
Y en búsqueda de fuertes podremos buscar fuertes.